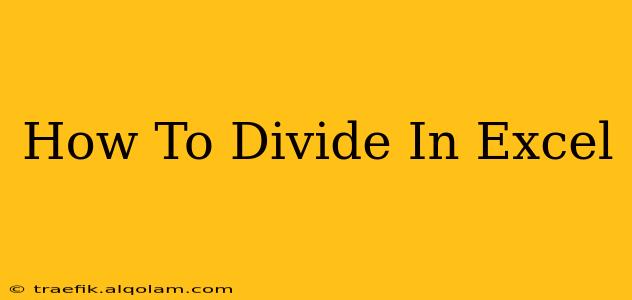Dividing numbers in Excel is a fundamental task, crucial for various calculations and data analysis. Whether you're working with simple equations or complex spreadsheets, understanding how to divide efficiently is essential. This guide covers various methods, from basic division to using formulas and functions for more advanced scenarios. Let's dive in!
Basic Division in Excel
The simplest way to divide in Excel is by using the division operator, /. This operator performs a straightforward division between two numbers.
Example: To divide 10 by 2, you would enter =10/2 into a cell. Excel will automatically calculate the result, which is 5.
Important Note: Always start your formula with an equals sign (=). This tells Excel that you're entering a formula, not just text.
Dividing Numbers in Different Cells
Often, you'll need to divide numbers located in different cells. This is easily accomplished by referencing the cell addresses in your formula.
Example: If cell A1 contains the number 10 and cell B1 contains the number 2, you would enter =A1/B1 into another cell to calculate the division.
Using Formulas for More Complex Divisions
Excel's power lies in its ability to handle complex calculations efficiently. Here's how you can leverage formulas for more advanced division scenarios:
Dividing by a Constant
If you need to divide multiple cells by the same number, using a formula is more efficient than manually performing each calculation.
Example: Let's say you want to divide all numbers in column A by 10. In cell B1, enter =A1/10 and then drag the fill handle (the small square at the bottom right of the cell) down to apply the formula to all the cells in column A.
Dividing with Multiple Operators
Excel supports formulas containing multiple operators, allowing you to perform division alongside addition, subtraction, and multiplication. Remember the order of operations (PEMDAS/BODMAS): Parentheses/Brackets, Exponents/Orders, Multiplication and Division (from left to right), Addition and Subtraction (from left to right).
Example: = (10 + 5) / 2 * 3 will first calculate the sum in the parentheses, then perform the division, and finally the multiplication.
Handling Errors in Division
When dividing, you might encounter errors like #DIV/0!. This error appears when you attempt to divide a number by zero. Always check your data for zero values before performing division to avoid this error. You can also use the IFERROR function to handle potential errors gracefully.
Example: =IFERROR(A1/B1, "Error") This formula will display "Error" if B1 is zero, preventing the #DIV/0! error from disrupting your spreadsheet.
Advanced Techniques: Using Functions
For more complex division tasks, Excel offers various functions that can simplify your work:
QUOTIENT Function
The QUOTIENT function returns the integer portion of a division. It ignores the remainder.
Example: =QUOTIENT(10, 3) will return 3, discarding the remainder of 1.
Combining Division with Other Functions
You can seamlessly integrate division with other Excel functions to create powerful calculations. For instance, you can combine division with SUM, AVERAGE, COUNT, and many more to analyze your data effectively.
Example: =SUM(A1:A10)/COUNT(A1:A10) calculates the average of the numbers in cells A1 through A10.
Practical Applications of Division in Excel
Excel's division capabilities are invaluable in various applications:
- Calculating Percentages: Dividing a part by a whole and multiplying by 100.
- Financial Modeling: Calculating ratios, returns on investment, and other financial metrics.
- Data Normalization: Scaling data to a common range for analysis.
- Scientific Calculations: Performing various scientific computations.
Mastering division in Excel opens up a world of possibilities for data manipulation and analysis. From basic calculations to complex formulas and functions, Excel provides the tools you need to efficiently and accurately handle all your division needs. Remember to always double-check your formulas and data to avoid errors and ensure the accuracy of your results.