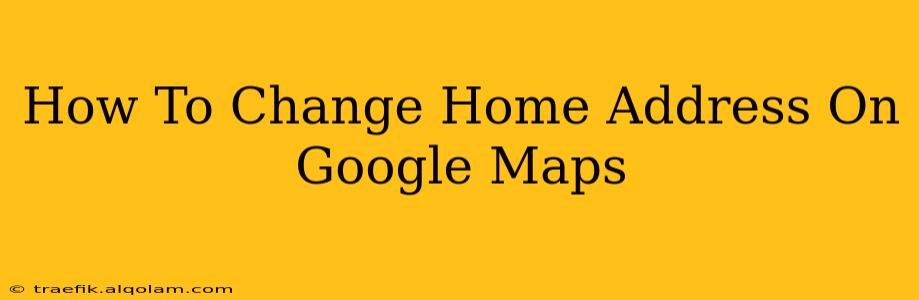So, you've moved! Congratulations on the new place. Now, it's time to update your information across all your accounts, and that includes Google Maps. Knowing how to change your home address on Google Maps ensures that your location information is accurate, and you can continue to benefit from Google's location-based services. This guide will walk you through the process, making the change quick and easy.
Why Update Your Home Address on Google Maps?
Updating your home address on Google Maps isn't just about keeping your profile accurate; it's about maximizing your Google experience. Here's why it matters:
- Accurate Location Services: Ensuring your home address is correct allows Google Maps to provide accurate location-based services, like navigation, traffic updates, and nearby business suggestions.
- Personalized Experiences: Google uses your location data to personalize your experience, showing you relevant information based on your proximity to locations. This includes finding nearby restaurants, stores, or other points of interest.
- Improved Search Results: When you search for directions or local businesses, Google will provide more accurate results based on your updated home location.
- Safety and Emergency Services: In case of an emergency, accurate location data can be crucial for first responders.
How to Change Your Home Address on Google Maps: A Simple Tutorial
Changing your home address on Google Maps is straightforward, whether you're using the mobile app or the desktop version. Follow these steps:
Method 1: Using the Google Maps Mobile App (Android & iOS)
-
Open the Google Maps app: Launch the Google Maps application on your smartphone or tablet.
-
Access your profile: Tap on your profile picture located in the upper right corner of the screen.
-
Navigate to "Your places": In the menu that appears, select "Your places".
-
Find your saved address: Look for the "Saved" tab which shows your saved addresses. Usually the "Home" address is at the top.
-
Edit your home address: Tap on the "Home" address to edit the details. You can directly edit the address provided.
-
Confirm the changes: Once you've made your corrections, save the changes. Google Maps will update your home address instantly.
Method 2: Changing Your Home Address on Google Maps (Desktop)
Unfortunately, directly editing your home address on the Google Maps desktop version isn't as straightforward as on the mobile app. The desktop version focuses more on map exploration and navigation. To change your home address, you'll typically need to update it through your Google account settings, which then syncs with Google Maps.
-
Go to Google Maps: Open Google Maps in your web browser.
-
Access Your Google Account: If you are not logged in already, login to your Google Account. This is usually in the upper right-hand corner.
-
Navigate to Google Account Settings: This step involves accessing your Google Account settings. Usually there is a profile icon to find the settings within.
-
Personal Info: Click the "Personal info" section within your Google Account settings.
-
Contacts: Find the "Contacts" section. This section usually contains your contact information, including address.
-
Edit Your Address: Edit your home address here to the new address. Save the changes made.
-
Sync with Google Maps: Once saved, this change will eventually sync with Google Maps. You might need to close and reopen Google Maps to see the updated information.
Important Note: Depending on your Google account settings, your home address may also be linked to other Google services like Google Assistant and Google Search. Updating it in one place may automatically update across all these services.
Troubleshooting Tips
- Address Not Updating: If your address doesn't update immediately, try restarting your Google Maps app or your device. Also, ensure that your Google account is properly synced.
- Incorrect Address Showing: If an incorrect address still shows up, double-check the accuracy of the address you entered and ensure there are no typos. You can also try clearing your Google Maps cache and data, though this will remove other saved data as well.
By following these steps, you can easily and efficiently change your home address on Google Maps, keeping your information accurate and your Google experience personalized. Remember to keep your address up-to-date for the best possible user experience!