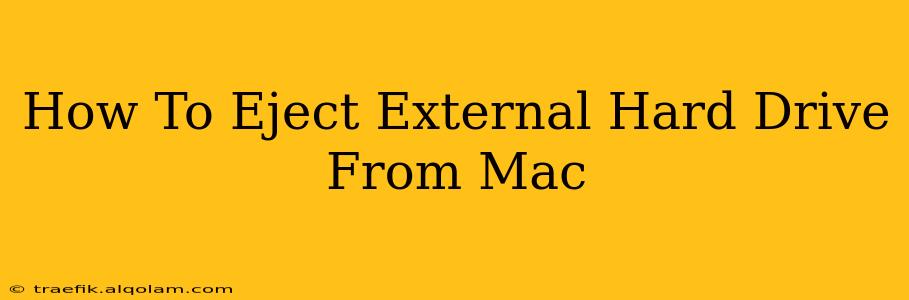Safely ejecting your external hard drive from your Mac is crucial to prevent data loss and ensure the longevity of your hardware. This seemingly simple task can have unforeseen consequences if not done correctly. This guide will walk you through several methods, ensuring you always disconnect your external drive securely.
Why Safe Ejection is Crucial
Before diving into the how, let's understand the why. Improperly disconnecting an external hard drive can lead to:
- Data Corruption: Interrupting a read or write operation can corrupt files, making them inaccessible or unusable. This can lead to significant data loss, especially if you haven't backed up your information recently.
- Drive Failure: Forcibly unplugging a drive can damage its internal components, potentially leading to complete drive failure. This means you could lose all your data permanently.
- System Instability: An abrupt disconnect can destabilize your Mac's operating system, potentially causing crashes or freezing.
The Safest Methods to Eject Your External Hard Drive
Here are the recommended ways to ensure a clean and safe disconnect:
Method 1: Using the Finder
This is the easiest and most recommended method.
-
Locate the drive: Open a Finder window. Your external hard drive will be listed under "Locations" in the sidebar.
-
Eject safely: Either:
- Drag the drive icon: Drag the icon of your external hard drive from the Finder sidebar to the Trash icon in the Dock.
- Right-click and select "Eject": Right-click (or Control-click) on the drive icon and select "Eject" from the context menu.
You'll see a short animation confirming the ejection. Once it's complete, you can safely unplug the drive.
Method 2: Using the Desktop
If your external hard drive is mounted on your desktop, you can eject it directly from there.
- Locate the drive: Find the external hard drive icon on your desktop.
- Right-click and select "Eject": Right-click (or Control-click) on the drive icon and select "Eject."
Method 3: Using the Menu Bar
This method is quicker but requires you to remember the exact drive name.
- Open the Apple menu: Click the Apple icon in the top-left corner of your screen.
- Select "About This Mac": This will show you information about your computer.
- Select "System Report": Click on the "System Report" option.
- Navigate to "Storage": Find the "Storage" section in the sidebar.
- Locate your drive and Eject: Your external hard drive will be listed here. Right-click and select 'Eject'.
Troubleshooting: Drive Not Ejecting
If you're encountering problems ejecting your external hard drive, try these troubleshooting steps:
- Close all open files and applications: Make sure no programs are currently accessing the drive.
- Check for disk utilities: Open Disk Utility (found in Applications/Utilities) and see if any errors are reported. A repair might be necessary before you can safely eject.
- Restart your Mac: A simple restart can often resolve temporary software glitches.
- Try a different port: If you're using USB, try a different USB port on your Mac.
Remember: Never forcibly unplug your external hard drive. Always use one of the methods described above to ensure data safety.
Keywords:
- eject external hard drive mac
- safely eject external hard drive mac
- remove external hard drive mac
- unplug external hard drive mac
- mac external drive ejection
- data loss prevention mac
- mac hard drive safety
By following these simple steps, you can ensure the safe and reliable ejection of your external hard drive every time, protecting your precious data and extending the life of your hardware.