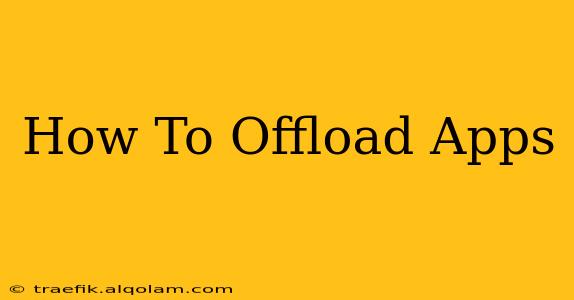Is your iPhone or iPad screaming for more storage space? Don't panic! You don't necessarily need to delete your favorite apps to free up gigabytes. Instead, learn how to offload apps – a clever iOS feature that lets you reclaim space while preserving your app data. This guide will walk you through the process, explain the differences between offloading and deleting, and offer additional tips for managing your device's storage.
Understanding App Offloading vs. Deleting
Before diving into the how-to, let's clarify the difference between offloading and deleting apps:
-
Offloading an app: Removes the app from your device, freeing up storage space. Crucially, it preserves your documents and data. When you re-download the app, everything is right where you left it. Think of it as a temporary uninstall.
-
Deleting an app: Completely removes the app and all associated data. If you delete an app, you'll lose your progress, settings, and documents unless you've backed them up separately. This is a more permanent action.
How to Offload Apps on iPhone and iPad
The process is straightforward:
-
Open the Settings app: Locate the grey icon with gears on your home screen.
-
Tap General: This option is usually near the top of the settings menu.
-
Select iPhone Storage (or iPad Storage): This will show you a breakdown of your storage usage, listing apps and their sizes.
-
Find the app you want to offload: Scroll through the list to locate the app consuming significant storage.
-
Tap on the app: This will open a detailed view of the app's size and data.
-
Tap "Offload App": This option will appear near the bottom of the app's information screen.
-
Confirm: A pop-up will ask you to confirm your choice. Tap "Offload App" again to proceed.
That's it! The app will be removed, freeing up space, but your data will be saved.
How to Redownload Offloaded Apps
Getting your apps back is just as easy:
-
Open the App Store: Locate the blue icon with a white "A" on your home screen.
-
Go to your Purchased tab: This is usually located at the bottom of the screen in your account section.
-
Find the app: Locate the app you offloaded.
-
Tap the cloud icon: This icon will initiate the download.
Your app will reinstall, and your data will be restored automatically.
Additional Tips for Managing iPhone/iPad Storage
Offloading apps is a great start, but here are some other tips to optimize your device's storage:
-
Delete unnecessary photos and videos: Media files can quickly consume gigabytes of space. Regularly review your photo library and delete unwanted items. Consider using iCloud Photos to store your photos in the cloud.
-
Review your documents and data: Check your files in apps like Pages, Numbers, and Keynote to remove any unnecessary documents.
-
Utilize iCloud Drive: Store files in iCloud Drive to free up local storage.
-
Update your iOS: Newer iOS versions often include storage optimization features.
By combining app offloading with these additional strategies, you can effectively manage your iPhone or iPad's storage and keep your device running smoothly. No more dreaded "Storage Almost Full" warnings! Remember to regularly check your storage to proactively manage your space.