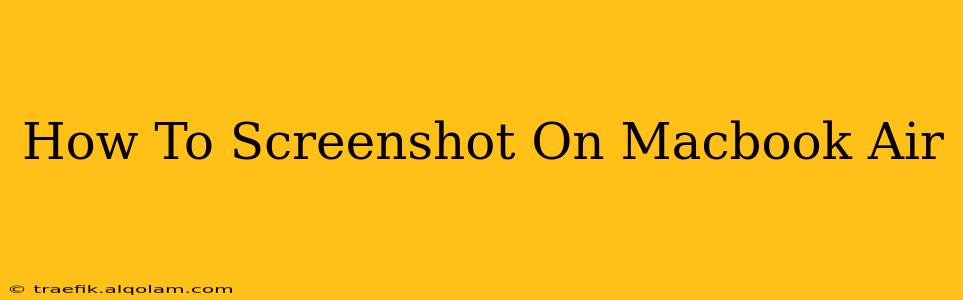Taking screenshots on your Macbook Air is a fundamental skill, useful for everything from sharing a specific part of a webpage to troubleshooting a technical issue. This guide will cover all the different methods, ensuring you're a screenshot pro in no time!
Mastering the Basics: Screenshot Shortcuts
Macbook Air offers a variety of screenshot options, all accessed through simple keyboard shortcuts. Let's explore the most common methods:
Taking a Screenshot of Your Entire Screen
This is the simplest screenshot method. Just press Command + Shift + 3. Your entire screen will be captured and saved as a PNG file to your desktop. It's that easy!
Capturing a Specific Window
Need a screenshot of only one application window? Press Command + Shift + 4, then press the Spacebar. Your cursor will turn into a camera icon. Click on the window you want to capture. The screenshot will automatically be saved to your desktop.
Selecting a Specific Area of Your Screen
For precise screenshots of a particular section, use Command + Shift + 4. Your cursor will change into a crosshair. Click and drag your mouse to select the area you want to capture. Release the mouse button to save the screenshot to your desktop.
Saving Screenshots to a Specific Location
By default, screenshots are saved to your desktop. However, you can customize this. Open System Preferences > Desktop & Dock. In the "Screenshots" section, you can choose a different save location, such as a specific folder. You can also change the file format (PNG or JPG) and add a delay to give you time to position your cursor before the capture occurs.
Beyond the Basics: Advanced Screenshot Techniques
The above methods cover the essentials, but let's delve into some more advanced techniques:
Screenshot with a Delay
Sometimes you need a little extra time. You can add a delay to your screenshot. Use Shift + Command + 3 for a full-screen screenshot with a timer, or Shift + Command + 4 to select a specific area with a timer. A small window will pop up allowing you to choose a delay from 0-10 seconds before the capture takes place.
Using Screenshot in Other Applications
Many applications offer their own screenshot functionality. For example, Preview has a built-in screenshot tool and can edit your screenshots as well.
Troubleshooting Common Issues
- Screenshots not saving: Check your desktop or the selected save location. Ensure you have enough storage space.
- Screenshots are blurry: This can be due to screen resolution or a problem with your display settings.
- Keyboard shortcuts not working: Make sure your keyboard is properly connected and functioning correctly.
Conclusion: Mastering Your Macbook Air Screenshot Game
With these methods, you're well-equipped to capture any part of your Macbook Air screen with ease. Whether it's a quick snapshot of a webpage or a precise selection of an application window, these techniques will streamline your workflow. So go forth and screenshot!